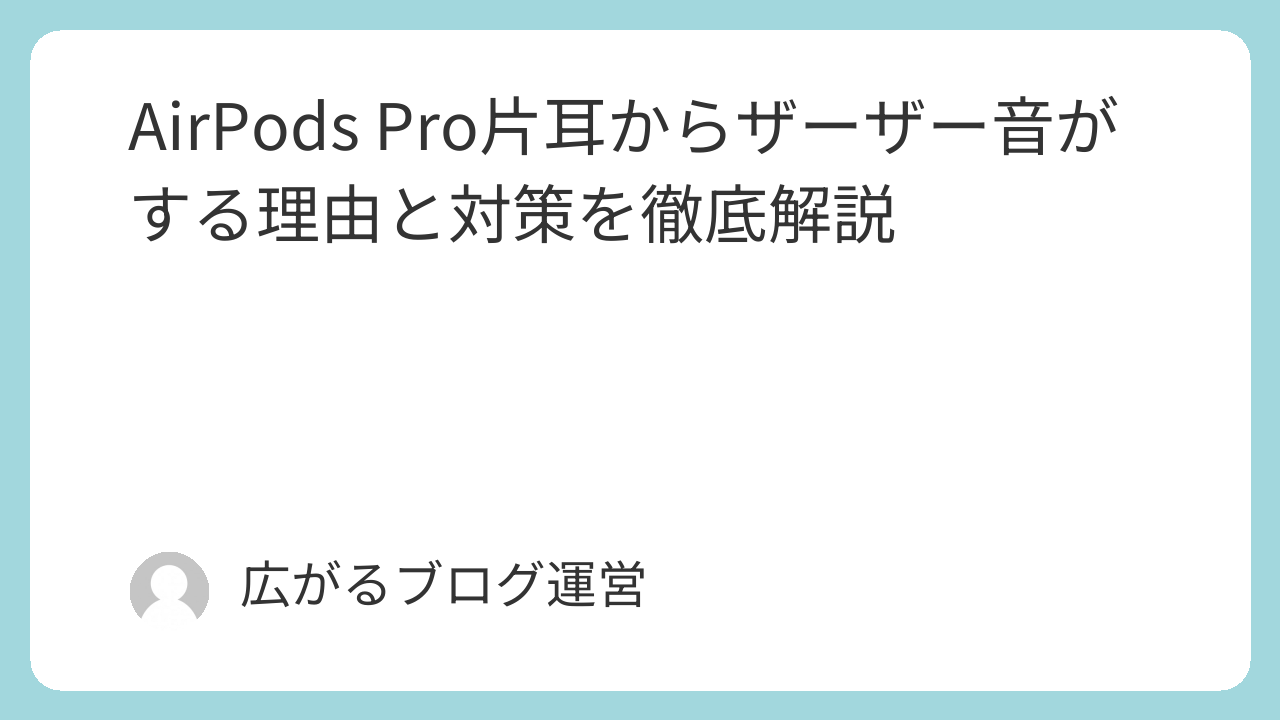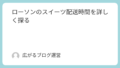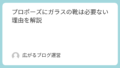AirPods Proは多くのユーザーに愛用されているワイヤレスイヤホンですが、片耳からザーザー音が発生するという問題が報告されています。この現象は、ノイズキャンセリング機能の誤作動やBluetoothの干渉、ハードウェアの不具合など、さまざまな要因によって引き起こされる可能性があります。
本記事では、AirPods Proのザーザー音の発生原因を詳しく解説するとともに、実際に試すべき具体的な対策や設定方法について詳しくご紹介します。また、Appleの保証対象となる場合の対応方法や、修理・交換の可能性についても触れています。
ザーザー音が気になっている方は、ぜひこの記事を参考にして、快適なリスニング体験を取り戻しましょう。
AirPods Pro片耳からザーザー音がする原因
イヤホンの構造とノイズキャンセリングの役割
AirPods Proは、周囲の音をリアルタイムで分析し、逆位相の音を発生させることで雑音を低減するアクティブノイズキャンセリング機能を搭載しています。この機能は、周囲の環境音や風の音を効果的に抑えることで、クリアな音質を提供します。しかし、センサーやマイクが正常に動作しない場合、ノイズキャンセリングが適切に機能せず、ザーザー音のような異音が発生することがあります。また、ノイズキャンセリング機能の設定や環境によっても影響を受けるため、使用場所によって異なるノイズが聞こえることもあります。
雑音の発生メカニズム
ザーザー音が発生する原因はさまざまですが、主にハードウェアの問題、ノイズキャンセリング機能の誤作動、または外部音取り込み機能の影響が考えられます。特に、AirPods Proの内部にある小型マイクが適切に周囲の音を拾えない場合、異常な音が発生することがあります。加えて、Bluetoothの干渉やファームウェアの不具合もノイズの発生原因となることがあり、これらが複合的に影響してザーザー音が聞こえることもあります。
外部音取り込み機能の影響
AirPods Proには外部音取り込みモードが搭載されており、この機能を使用すると周囲の音を自然に聞くことができます。しかし、マイクにホコリや水分が付着していると、音の取り込みが不適切になり、ザーザー音やホワイトノイズが発生する可能性があります。また、外部音取り込み機能は環境によって影響を受けやすく、風が強い場所や電磁波の多い場所では、通常よりも大きなノイズが発生することがあります。そのため、使用環境を確認しながら適切なモードに切り替えることが重要です。
AirPods Proの問題を解決する方法

基本的なリセット手順
1. 充電ケースにAirPods Proを収納し、しっかりとケースの蓋を閉じる。
2. 30秒ほど待ち、ケースの蓋を開けてAirPods ProのLEDインジケーターを確認する。
3. iPhoneやiPadのBluetooth設定を開き、「AirPods Pro」のデバイス名を探して「このデバイスの登録を解除」を選択し、削除する。
4. 充電ケースの背面ボタンを約15秒間長押しし、ステータスランプがオレンジ色に点滅し、その後白色に変わるのを確認する。
5. iPhoneやiPadのBluetooth設定画面で「新しいデバイスを追加」を選択し、AirPods Proを再接続する。
6. 再接続後、片耳ずつ音を確認し、ザーザー音が解消されているかテストする。
7. 必要に応じて、AirPods Proの設定メニューから「ノイズキャンセリング」や「外部音取り込み」モードを調整し、環境に適した設定を行う。
ファームウェアのアップデート手順
1. iPhoneやiPadにAirPods Proを接続。
2. 設定アプリから「Bluetooth」にアクセスし、AirPods Proの「i」アイコンをタップ。
3. ファームウェアバージョンを確認し、必要に応じて最新バージョンへアップデートする。
4. AirPods Proを充電ケースに収納し、充電器に接続した状態でWi-Fi環境の整った場所に置く。
5. iPhoneやiPadをWi-Fiに接続し、AirPods Proのアップデートが自動で行われるまで待つ(通常は数時間以内に更新される)。
6. アップデートが適用されたかどうかを確認するために、「設定」>「Bluetooth」>「AirPods Proのiアイコン」からファームウェアバージョンを再確認。
7. ファームウェアが最新でない場合、iPhoneやiPadを再起動し、再度確認する。
8. それでも更新が適用されない場合は、AirPods Proのリセットを試みた後、再びファームウェアのアップデートを試す。
Bluetooth接続の確認と改善
– Bluetoothのオン・オフを切り替えることで、一時的な接続不具合が解消されることがあるため、まずは試してみる。
– 他のBluetoothデバイスとの干渉を避けるため、一時的に不要なデバイスの接続を解除し、AirPods Proのみを接続した状態で動作を確認する。
– 近くにWi-Fiルーターや電子レンジ、ワイヤレススピーカーなどの電波干渉を引き起こす可能性のある機器がある場合、距離を取るか、それらの機器の電源を一時的に切る。
– iPhoneやiPadのBluetooth設定からAirPods Proの接続を一度削除し、再登録することで、接続の安定性が向上する可能性がある。
– AirPods Proのバッテリー残量が低下している場合、Bluetooth接続が不安定になることがあるため、充電を行ってから再接続する。
– Bluetoothの通信環境が悪い場所では、なるべく干渉の少ない環境に移動し、接続を確認する。
– iOSやiPadOSのソフトウェアが最新であるかを確認し、必要に応じてアップデートを行う。
片耳のザーザー音の症状とその影響

音質の劣化と耳への影響
ザーザー音が続くと、音楽や通話の品質が低下するだけでなく、長時間使用すると耳に不快感を与える可能性があります。特に高音質のオーディオを楽しみたい場合、ザーザー音がノイズとなって邪魔になるため、早めの対処が必要です。また、ザーザー音が大きすぎる場合、耳への負担が増し、聴覚疲労を引き起こす可能性もあります。長時間の使用を避けたり、音量を適切に調整することも、耳の健康を保つ上で重要です。
3年以内の交換対象
Appleでは特定のAirPods Proに対して、3年以内の保証期間内で無償交換を提供している場合があります。特に、ノイズキャンセリング機能が原因でザーザー音が発生する場合、Appleが認定する製品であれば無償交換が適用される可能性が高いです。購入時期を確認し、AppleのサポートサイトやApple Storeで交換対象であるかをチェックしましょう。また、保証期間を過ぎていても、AppleCare+に加入していれば修理や交換のオプションが用意されている場合があります。
常時発生するノイズの確認
ザーザー音が特定の場面でのみ発生するのか、常に発生しているのかを確認することで、原因を特定しやすくなります。たとえば、ノイズが特定の環境(電車や屋外など)でのみ発生する場合は、外部音取り込み機能やノイズキャンセリングの動作が影響している可能性があります。一方、静かな場所でも常にザーザー音が聞こえる場合は、ハードウェアの不具合の可能性が高まります。さらに、左右どちらのイヤホンで発生しているかを個別に確認することで、片方のAirPodだけに問題があるのか、またはシステム全体の問題なのかを特定するのに役立ちます。
Apple製品との接続の問題
iPhoneとの接続のトラブルシューティング
– iPhoneのBluetoothを一度オフにして再度オンにする。Bluetoothの一時的な不具合を解消するために、この手順を数回試してみる。
– iPhoneを再起動する。システム全体のリフレッシュを行うことで、Bluetoothの問題が解決する場合がある。
– 設定から「ネットワーク設定をリセット」し、再接続を試みる。この操作を行うとWi-FiパスワードやVPN設定もリセットされるため、事前にバックアップを取ることを推奨する。
– 「設定」>「一般」>「情報」に進み、AirPods Proのファームウェアが最新であることを確認する。最新でない場合、iPhoneとAirPods Proを充電した状態でアップデートを待つ。
– iPhoneの「Bluetooth」設定でAirPods Proの接続を削除し、再度ペアリングを試す。
– iOSのバージョンが最新であることを確認し、必要に応じてアップデートを実施する。
– 近くに電子レンジやWi-Fiルーター、その他のBluetooth機器がある場合、それらの影響を受ける可能性があるため、一時的に別の環境で接続を試す。
– それでも解決しない場合は、Appleサポートに連絡し、ハードウェアの診断を受けることを検討する。
iPadとの接続確認
– iPadのBluetooth設定でAirPods Proが認識されているか確認。
– 他のデバイスとの接続を一度解除し、AirPods Proのみ接続する。
– iPadのiOSバージョンが最新か確認し、必要に応じてアップデートを行う。
– Bluetooth設定で「このデバイスの登録を解除」を選択し、再度ペアリングを試みる。
– iPadを再起動し、Bluetoothの接続状況をリフレッシュする。
– iPadの「設定」>「一般」>「転送またはリセット」>「ネットワーク設定をリセット」を実施し、Bluetooth接続をリセットする(Wi-Fiの再接続が必要)。
– 近くにあるBluetooth機器やWi-Fiルーターなどの干渉要因を特定し、影響を最小限に抑える。
– AirPods Proの充電残量が十分あることを確認し、充電ケースに収納してリセットを試みる。
– iPadの「設定」>「Bluetooth」>「AirPods Pro」のオーディオ出力設定をチェックし、正しく設定されているか確認する。
他デバイスとの干渉の可能性
AirPods Proは同時に複数のデバイスに接続できるため、他のデバイスとの干渉によりザーザー音が発生することがあります。特に、Bluetooth対応デバイスが多数存在する環境では、電波が混雑し、通信の品質が低下する可能性があります。たとえば、ワイヤレススピーカーやスマートウォッチ、その他のBluetoothヘッドセットなどが影響を与えることがあります。
この問題を解決するために、まずは一時的に他のBluetoothデバイスとの接続を解除し、AirPods Proのみを接続してみましょう。また、Bluetoothのオン・オフを切り替え、干渉の影響を軽減することも有効です。
さらに、使用しているデバイスのBluetoothバージョンが古い場合、新しいバージョンのデバイスと互換性が完全ではなく、接続の不安定さを引き起こす可能性があります。そのため、デバイスのBluetoothドライバやファームウェアの更新を確認し、最新の状態に保つことが推奨されます。
また、電子レンジやWi-Fiルーターなど、強い電波を発する機器が近くにあると、Bluetooth信号に干渉を与える可能性があります。そのため、これらの機器から距離を取るか、一時的に電源を切ることで改善されるか試してみましょう。
もし、これらの対策を行っても問題が解決しない場合は、Appleサポートに問い合わせ、ハードウェアやソフトウェアの診断を受けることも検討してください。
まとめ
AirPods Proの片耳からザーザー音が発生する原因は、ノイズキャンセリング機能の誤作動、Bluetoothの干渉、ファームウェアの不具合、外部音取り込み機能の影響、あるいはハードウェアの故障など多岐にわたります。この問題に対処するためには、まず基本的なリセットやBluetooth接続の確認、ファームウェアの更新といった対策を試すことが重要です。
また、環境要因による影響も考えられるため、使用場所や周囲の電子機器による干渉を確認し、必要に応じて調整を行うことも有効です。特定のAirPods ProはAppleの無償交換プログラムの対象となる可能性があるため、保証期間内であればAppleサポートに問い合わせることをおすすめします。
万が一、これらの方法を試しても問題が解決しない場合は、Appleサポートへ問い合わせるか、最寄りのApple Storeで診断を受けることを検討しましょう。適切な対応を行うことで、快適なリスニング環境を取り戻すことができます。