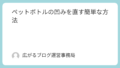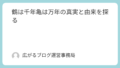「iPhoneで文字数をカウントしたいけど、どうやるの?」と思ったことはありませんか?
ブログ執筆やSNS投稿、レポート作成など、文字数を気にする場面は意外と多いですよね。
実は、iPhoneの純正メモアプリを使えば、簡単に文字数をカウントできる方法があります。
また、メモアプリ以外にも文字数をチェックする方法や、ショートカットを活用するテクニックも!
この記事では、iPhoneで文字数をカウントする方法をわかりやすくまとめました。
iPhoneで文字数をカウントする方法
iPhone純正メモアプリで文字数をカウントする手順
iPhoneの「メモ」アプリには、直接文字数をカウントする機能はありません。
しかし、メモに書いた文章を「共有」メニューから「Pages」や「メッセージ」アプリへコピーすると、簡単に文字数を確認できます。
1. メモアプリを開いて、文字数を知りたい文章を作成
2. 画面上の「共有」ボタンをタップ
3. 「Pages」または「メッセージ」を選択
4. 文字数が表示される
この方法を使えば、手軽に文字数をチェックできます。
メモアプリ以外で文字数をカウントする方法
「メモアプリ以外で文字数をカウントしたい!」という場合は、以下の方法もおすすめです。
- Pagesアプリ:Apple純正のワープロアプリで、文字数を簡単に確認可能。
- Google Docs:Googleの文書作成ツールで、メニューから文字数を表示。
- オンラインカウンター:無料のWebツールを利用して文字数を調べる。
### 設定がうまくいかない場合の対策
文字数カウントができない場合は、以下を試してみてください。
- アプリのバージョンが最新か確認
- iPhoneを再起動してみる
- メモアプリの共有メニューを確認
Phoneメモアプリで文字数カウントを有効にする

文字数カウント機能の設定手順
メモアプリ単体では文字数を直接表示できませんが、Pagesを活用すると便利です。
1. App Storeで「Pages」をインストール
2. メモの文章をコピーしてPagesに貼り付け
3. メニューから文字数を表示
iPhoneメモアプリで文字数表示を確認する
メモを他アプリに送ることで文字数を確認できます。
例えば、メモを「メールアプリ」や「メッセージ」にコピーする方法も有効です。
また、「Google Docs」や「Word」に貼り付けることで詳細な文字数のカウントも可能になります。
特にGoogle Docsでは「ツール」メニュー内の「文字カウント」を使えば、単語数やスペースを含む文字数まで細かくチェックできます。
さらに、メモを「メッセージ」アプリで下書きとして保存し、必要に応じて送信する前に文字数を確認するのも便利です。
アプリによっては文字数だけでなく、行数や単語数も表示されるので、用途に応じて使い分けるのがおすすめです。
文字数カウントができない場合のトラブル対策
- メモの共有メニューが正常に動作しているか確認
- Pagesアプリを最新バージョンにアップデート
- iPhoneの設定をリセット(リスクがあるため要注意)
- 一度メモアプリを終了し、再起動してみる
- 別のメモを作成し、同じ問題が発生するか試す
- iPhoneの「設定」→「一般」→「iPhoneストレージ」から、メモアプリのキャッシュを確認し、不要なデータを削除
- iCloudの同期が正常に動作しているか確認し、必要なら再ログイン
- iPhoneの言語設定を一度変更し、再度戻すことでリフレッシュを試す
- バックアップを取った上で、iPhoneの「すべての設定をリセット」を実行
iPhoneでショートカットを使って文字数をカウントする方法
ショートカットアプリを使った文字数カウントの設定手順
「ショートカット」アプリを使えば、メモアプリを開かなくても文字数を確認できます。
1. 「ショートカット」アプリを開く
2. 新規ショートカットを作成
3. 「テキストの詳細を取得」アクションを追加
4. 「文字数」を選択
5. ショートカットを実行
ショートカットで他アプリの文字数をカウントする方法
Safariやメッセージアプリでの文字数確認にもショートカットが活用できます。
例えば、ウェブページの文字数を確認したい場合、Safariの共有メニューから「ショートカット」を選択し、作成した文字数カウントショートカットを実行することで、ページ内の文字数を瞬時に取得できます。
また、メッセージアプリでは、送信する前にコピー&ペーストしてショートカットを使えば、文字数の制限を超えないようにチェックできます。
さらに、メールやノートアプリ、SNSアプリでも活用可能です。例えば、Twitterで投稿する前に、文字数を確認するショートカットを作成し、ツイートが制限内に収まるように調整できます。
ショートカットをより便利に使うために、ウィジェットに登録したり、Siriで音声コマンドを設定すると、さらに手軽に文字数カウントができるようになります。
トラブルシューティング:ショートカットが正しく動作しない場合
- ショートカットの設定を見直す
- 最新のiOSにアップデート
- iPhoneを再起動
メモアプリ以外の文字数カウントにおすすめの方法
無料で使える文字数カウントツールの紹介
オンラインで簡単に文字数を確認できるツールも便利です。
例えば、「Count Words」や「WordCounter.net」などの無料の文字数カウントサイトを活用すれば、アプリをインストールすることなく、即座に文字数を確認できます。
また、Google Docsでは「ツール」メニュー内の「文字カウント」を使えば、単語数やスペースを含む文字数もチェック可能です。
さらに、ブラウザ拡張機能を利用することで、ウェブページ上の文章の文字数を簡単にカウントできるツールもあります。例えば、「Word Counter Plus」というChromeの拡張機能を追加すると、選択したテキストの文字数をすぐに確認できます。
こうしたオンラインツールは、iPhoneだけでなくパソコンでも利用できるので、作業環境に応じて使い分けるのがおすすめです。
- Count Words(無料の文字数カウントサイト)
- Google Docs(クラウドで保存できる)
Pagesやメールなど他のアプリで文字数を確認する方法
- Pagesアプリ:メニューから文字数を表示することができます。特に長文を書く際に役立ち、リアルタイムで文字数をチェック可能。
- メールアプリ:本文作成時に文字数を数える機能があり、特にビジネスメールなどで文字数を意識したいときに便利。
- Google Docs:Googleの文書作成ツールを使用すると、ツールメニュー内に「文字カウント」オプションがあり、文字数や単語数を詳細にチェックできる。
- Wordアプリ:MicrosoftのWordアプリでも、文書を開いて「ツール」メニューから文字数カウントが可能。
インターネットを使った文字数カウントの活用
Webの無料ツールを活用すれば、アプリ不要で文字数を調べられます。例えば、「Count Words」や「WordCounter.net」などのオンラインツールを利用すると、コピー&ペーストするだけで即座に文字数を表示。
また、SNSの文字数制限に対応したカウンターもあり、TwitterやInstagramの投稿作成時にも活用できます。
さらに、ChromeやSafariの拡張機能を利用すると、ブラウザ上で直接文字数をチェックできるため、ブログ記事やウェブライティングをする人にもおすすめです。
文字数カウントをiPhoneで便利に活用するコツ
文章作成に役立つ文字数カウントのテクニック
- SNS投稿の文字制限をチェックし、短くても伝わる文章を工夫する
- レポートやブログ執筆の目安にし、文字数制限に合わせた構成を考える
- メール作成時にも活用し、簡潔に要点をまとめる
- 小説やエッセイを書く際のボリューム管理にも利用できる
- 翻訳作業時の字数比較にも便利
メモアプリでタスク管理と文字数確認を同時に行う方法
メモアプリで下書きを作成し、必要に応じてPagesで文字数を確認する。
さらに、メモアプリをToDoリストとして活用し、各タスクの説明文の長さを調整することで、重要な情報が簡潔に伝わるようになります。
また、長文になりすぎた場合に、一目で見直せるので、修正の効率がアップします。
文字数カウントが役立つ具体的なシチュエーション
- Twitterの投稿(280文字制限)を超えないように事前にチェック
- ブログ記事の下書きで、見出しごとに適切な文字数を配分
- レポートや小論文の作成時に、指示された文字数内で要点をまとめる
- SNSのプロフィール欄の文字数制限を確認し、効果的な自己紹介を作成
- プレゼン資料のスライドごとの文字数を調整し、見やすいスライドを作成
まとめ
iPhoneで文字数をカウントする方法はいくつかあります。
1. メモアプリとPagesを活用する:手軽に文字数を確認できる純正の方法。
2. ショートカットアプリで自動化する:繰り返し使う場合に便利。
3. オンラインツールを利用する:アプリ不要で即時確認可能。
これらの方法をうまく組み合わせることで、執筆やSNS投稿、ビジネスメール作成がよりスムーズになります。
自分の用途に合った方法を見つけて、iPhoneでの文字数カウントを効率的に活用しましょう!