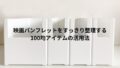現代のスマートフォンやPCでは、ダークモードが一般的な機能となっています。この便利な機能は、目の疲れを軽減したり、バッテリーの消耗を抑えるメリットがある一方で、明るい背景を好む方や特定の状況では使いにくさを感じる方も少なくありません。本記事では、さまざまなデバイスでのダークモードの解除方法を詳しく解説し、より快適な使用環境を整えるためのヒントを提供します。
ダークモード解除の方法とは
ダークモードの設定の意味
ダークモードは、画面の背景を黒や暗い色調に変更し、目の疲れを軽減するための設定です。スマートフォンやPCなど、多くのデバイスに搭載されているこの機能は、暗い環境での使用に最適であり、ブルーライトを減少させることで目の健康をサポートします。また、OLEDスクリーンを搭載したデバイスでは、黒い背景によりバッテリーの消費が少なくなるというメリットもあります。しかし、明るい背景に慣れているユーザーにとっては、視認性が低下することや画面の色味に違和感を覚えることがあるため、不便に感じる場合もあります。
ダークモードから元に戻す手順
ダークモードを解除するには、まず使用しているデバイスやアプリケーションの設定画面を開きます。次に、”表示”や”テーマ”といった関連する項目を探し出し、そこから背景色を白または明るいテーマに変更できるオプションを選択してください。多くのデバイスでは、これらの設定を簡単に見つけることができ、数ステップで切り替えが可能です。また、スケジュール設定がオンになっている場合は、それを解除することで、自動的なダークモードの切り替えを防ぐことができます。
解除後の画面表示の変化
ダークモードを解除すると、画面全体が明るい色調に変更されます。この変更により、特に文字や画像のコントラストがはっきりとし、読みやすさが格段に向上します。また、明るい環境で使用する際には、暗い背景よりも視認性が高く、目の疲れをさらに軽減する効果が期待できます。さらに、解除後の背景色が白くなることで、アプリケーションやウェブサイトのデザイン本来の色彩を楽しむことができるという利点もあります。
iPhoneでのダークモード解除手順

iPhoneの設定画面を開く
iPhoneでダークモードを解除するには、まず設定アプリを開きます。このアプリはホーム画面に配置されている場合がほとんどで、歯車のアイコンで表示されています。アプリを開いたら、画面のスクロールや検索機能を活用して簡単に目的の設定項目を見つけることができます。
ダークモードのオプションを探す
設定アプリ内の”画面表示と明るさ”を選択してください。このセクションでは、ディスプレイに関するさまざまな調整が可能です。その中に、”外観”または”ダークモード”と呼ばれるオプションが表示されていることがわかります。この設定項目は、デバイスの全体的な見た目を管理するための重要な役割を果たします。
背景を白に設定する方法
“ライトモード”を選択すると、背景が白くなり、ダークモードが解除されます。このモードは、日中や明るい環境での使用に最適です。さらに、”スケジュール設定”オプションが有効になっている場合は、それをオフにすることを検討してください。この機能が有効だと、設定した時間や周囲の光量に応じて自動的にダークモードに切り替わる場合があります。また、ライトモードに設定した後でも、必要に応じてカスタム調整を行うことで、より快適な表示環境を整えることが可能です。
Androidでのダークモード解除方法
Androidの設定メニューへのアクセス
Androidデバイスでは、設定アプリを開きます。このアプリは、通知バーを下にスワイプし、表示される歯車アイコンをタップすることで簡単にアクセスできます。また、アプリ一覧から設定アプリを探して起動することも可能です。設定アプリ内では、多くのカスタマイズオプションが利用可能で、ダークモードの調整もその一部です。
背景の変更手順
設定アプリを開いた後、”ディスプレイ”または”テーマ”といったセクションを選択してください。このセクションには、画面の明るさや配色に関するオプションが含まれています。ここで、”ライトテーマ”を選択することで、画面全体の背景を明るい色に切り替えることができます。特に一部のデバイスでは、テーマのカスタマイズオプションが豊富に用意されており、フォントやアイコンのスタイルも変更可能です。変更は即座に反映され、ユーザーインターフェース全体が視覚的に明るくなります。
スマホでもスムーズに解除
多くのAndroidデバイスでは、クイック設定パネルを活用することで、ダークモードをスムーズに解除できます。通知バーをスワイプダウンすると表示されるこのパネルには、頻繁に使用する設定オプションが一覧で表示されています。その中から”ダークモード”アイコンを探し、タップするだけで、すぐにモードを切り替えることができます。また、一部のデバイスでは、このパネルをカスタマイズすることで、ダークモードアイコンを常に目立つ位置に配置することが可能です。これにより、さらに効率的な操作が実現します。
PCでのX(旧ツイッター)のダークモード解除

ブラウザでの操作手順
PCでX(旧Twitter)のダークモードを解除するためには、まず使用しているブラウザでTwitterを開きます。ログイン後、右上にあるプロフィールアイコンをクリックします。そこからメニューが表示されるので、”設定とプライバシー”を選択してください。この操作により、Twitterアカウントのさまざまな設定にアクセスすることができます。
その後、左側のメニューから”画面と音声”を選びます。このセクションでは、ダークモードのオンオフ設定だけでなく、文字サイズや背景の明るさの調整も行うことができます。これにより、自分好みの表示方法にカスタマイズ可能です。
ダークモード設定の deletemodal の解除
“画面と音声”のセクションでは、”ダークモード”オプションが表示されます。ここで”オフ”を選択することで、ダークモードが解除されます。また、”自動ダークモード”が有効になっている場合は、その設定も確認して無効にする必要があります。この機能がオンになっていると、時間帯やシステム設定に応じて自動的にモードが切り替わるため、必要に応じて設定を調整してください。
画面表示を白に戻す方法
ダークモードを解除した後、”ライト”モードを選択することで背景が白に戻ります。この設定を適用すると、即座に画面表示が明るいテーマに切り替わり、特に昼間や明るい環境での使用に適した状態になります。さらに、画面が白に戻ることで、Twitterのデザインやコンテンツがより鮮やかに表示されるようになります。このような設定の変更は、視覚的な快適さを向上させるだけでなく、長時間の使用時に目の負担を軽減する効果も期待できます。
勝手にダークモードになる原因
自動設定のチェックポイント
デバイスやアプリには、時間帯や環境光に応じて自動的にダークモードに切り替わる設定がある場合があります。この設定は特に夜間や暗い場所での使用を想定しており、目の負担を軽減する目的で有効になっていることが多いです。ただし、これが不要な場合には、設定画面から”自動切り替え”や”スケジュール”といったオプションを見つけ、無効にしてください。また、特定のアプリでは、システム全体の設定とは別に自動的に切り替わる仕様があるため、それぞれのアプリ内での確認も重要です。
アプリのデフォルト設定確認
一部のアプリでは、インストール時にダークモードがデフォルトで有効になっていることがあります。特に、新しいアプリや更新されたアプリでは、この設定がリセットされている可能性があります。そのため、インストール後または更新後には、設定画面を開き、外観やテーマの項目を確認してください。一部のアプリでは、ユーザーにカスタマイズの選択肢を提供しており、ライトモードや他のテーマ設定への変更が容易です。これを適切に行うことで、より快適な使用環境を整えることができます。
背景黒になった理由と対策
システムやアプリの更新後、設定が初期化されてダークモードが有効になることがあります。これは特に、メジャーアップデートやアプリの再インストール時に発生しやすい現象です。このような場合には、更新履歴や変更された設定項目を確認し、ダークモードに関する設定を手動で調整してください。また、一部のデバイスでは、バッテリー節約機能が有効になると自動的にダークモードが適用されることがあります。この場合は、バッテリー設定や省エネモードの確認も併せて行うことで、問題を解決できます。
まとめ
ダークモードは便利な機能ではあるものの、すべてのユーザーにとって最適とは限りません。本記事で紹介した方法を参考に、各デバイスやアプリで簡単にダークモードを解除し、快適な使用環境を整えてください。明るい背景に戻すことで、文字や画像の視認性を向上させ、目の負担を軽減する効果を得られるでしょう。どの設定が最も快適かを試しながら、自分に合った使用方法を見つけてください。